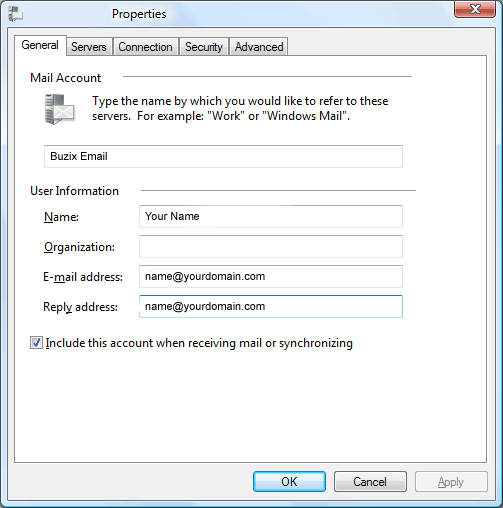Windows Mail Configuration
Windows Mail Configuration for Existing Account
- Select Tools -> Accounts
- Configure an existing mailbox by selecting the account and then click Properties
- Select the General tab and add your Name and email address, replacing name@yourdomain.com with your valid email address created via cPanel.
- Check Include this account when receiving mail or synchronizing
Server Tab in Properties
- Enter POP3 for My incoming mail server is
- Incoming and outgoing mail is mail.yourdomain.com, where you replace yourdomain.com with your valid domain name, with mail. included.
- Check "My server requires authentication" and make sure to click Settings button and select Use the same settings as my incoming mail server.
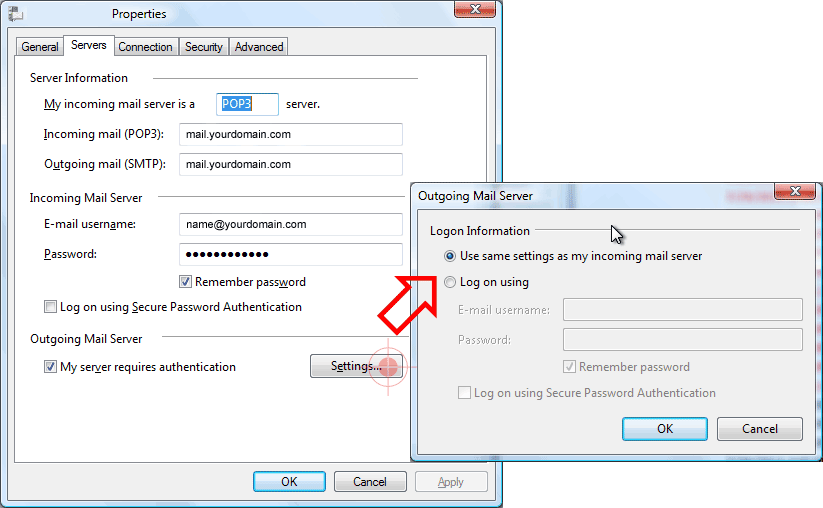
Advanced Tab in Properties
- Set Outgoing Mail (SMTP) to port 587
- Set Incoming Mail (POP3) to port 995
- Check This server requires a secure connection (SSL) for both SMTP and POP3
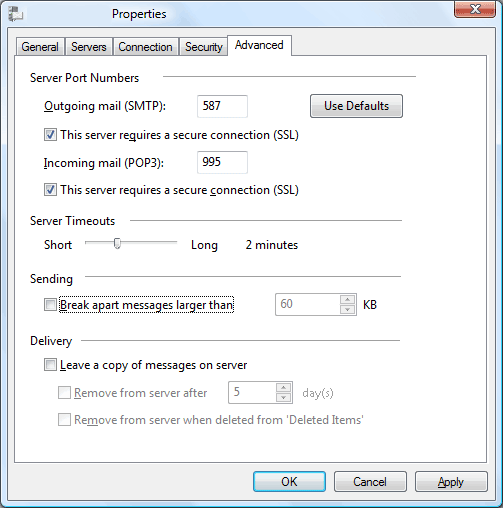
Troubleshooting
If you are still unable to connect to the server after using this configuration, please open a help desk ticket and provide the error message and the name of the email client you are using.
 << Your IP
<< Your IP